Come trovare il proprio “Hardware Fingerprint”
In English
In French
In German
Il software MSG richiede di determinare l’ Hardware Fingerprint del proprio PC. L’ Hardware Fingerprint è la "firma" del PC, o meglio, il codice identificativo specifico di ogni macchina che consente al software di lavorare su un determinato PC ma non su un altro che non disponga di una licenza propria, regolarmente concessa
Vista & Windows-7/8 - important note
If you are running Vista, Windows-7, or Windows-8, please be sure to right-click the .exe file and select "Run as Administrator" both when checking the hardware fingerprint, and when entering the licence key. There is no need for "Run as administrator" during normal operation of the program. Simply being logged in as Administrator is not enough.
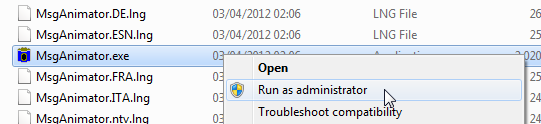
Step 1
Eseguire la versione demo del software nel PC di cui si intende determinare l’ Hardware Fingerprint. Per far questo è richiesta la versione del software più aggiornata in quanto le versioni precedenti non dispongono dell’ utilità di visualizzazione del fingerprint. Il PC deve essere quello in cui si intende far girare l’ applicazione software acquistata. Se si dispone di un modem USB che verrà connesso quando il software è stato installato, accertarsi che lo stesso modem sia connesso al momento di determinare il fingerprint. Nell’ esempio sottostante, è visualizzata la finestra di una versione non registrata di "HDF Viewer":

E’ anche possible anche visualizzare la stessa schermata con “Help”, tramite la funzione del menu “Register”.
- Il tasto "OK", inizierebbe la versione demo del programma. E’ disabilitato per un pò di tempo per permettere all’ utilizzatore di leggere il messaggio della finestra Reminder..
- Il tasto "Enter Key" serve ad abilitare l’ inserimento della chiave di registrzione o a determinare l’ Hardware Fingerprint del PC.
- Il tasto "Buy Now!" esegue il collegamento al sito web dove è possible acquistare il software.
Cliccare sul tasto "Enter Key".
Step 2
Osservare la finestra di dialogo Enter Key:
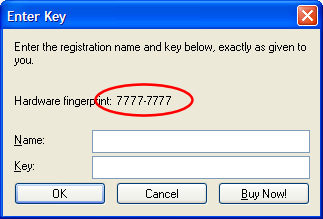
l’ Hardware Fingerprint del PC è visualizzato nel centro della finestra di dialogo. Non c’ è necessità di inserire alcun dato nel campo Name in questo passaggio, è importante però prendere nota dell’ "Hardware Fingerprint: 7777-7777" e copiarlo nella finestra appunti (clipboard). Tale operazione si esegue tramite mouse:
- Posizioneare il mouse alla destra del testo dell’ Hardware Fingerprint, nell’ esempio sopra riportato dopo l’ ultimo 7.
- Premere il tasto sinistro del mouse.
- Mentre si tiene premuto il tasto sinistro del mouse, scorrere il mouse orizzontalmente a sinistra fino alla lettera "H" di Hardware.
- Il testo cambierà colore in tutta la parte selezionata.
- Rilasciare il tasto del mouse.
- Premete Ctrl-C (tenere premuto il tasto Ctrl mentre si preme il tasto "C").
- Tale operazione permette di copiare il testo evidenziato nella finestra appunti (clipboard).
Successivamente sarà sufficiente digitare Ctrl-V o usare la funzione "Incolla" dal menu "Modifica" per copiare il contenuto del clipboard nella propria e-mail per ciò che riguarda l’ Hardware Fingerprint.
Non è necessario inviare lo screenshot della finestra di dialogo. E’ sufficiente copiare le lettere e il gruppo di numeri nella propria e-mail. Tale numero è costituito sempre da una stringa di 8 caratteri con un trattino (-) nel mezzo. A volte come: 1DC8-205B. Basta fornire tale codice per ricevere l’ attivazione della licenza del software.
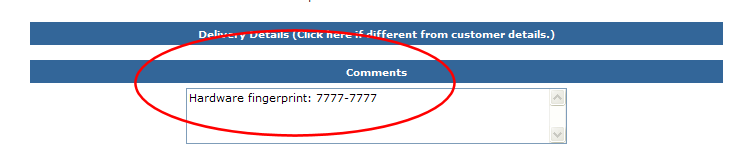
Step 3
Quando si ottiene il codice licenza, è possibile utilizzare la stessa finestra di dialogo Enter Key per inserire il codice di registrazione o in alternativa la finestra di dialogo dal menu Help, Register…
Importante!
E’ estremamente importante che la configurazione del proprio PC non cambi dopo che è stato inviato l’ Hardware Fingerprint. Non eseguire alcuna modifica hardware del PC quali l’ aggiunta di espansioni di memoria o di hard-disk secondari in quanto tali operazioni compromettono la regolare procedura di installazione e attivazione del software.
Domande sull’ Hardware Fingerprints
D01: Voglio far girare il software su due PC
Normalmente il software è licenziato per un singolo utente. In ogni caso, se si vuole fare girare il programma su più di un PC, tipo su desktop e notebook, please contact me.
D02: Cosa succede se cambio o modifico il mio PC?
E’ estremamente importante che la configurazione del PC non venga alterata minimamente durante la fase di attesa di ricevimento del codice di attivazione della licenza, dopo che è stato identificato e fornito l’ Hardware Fingerprint. Anche la più piccola modifica hardware del PC può compromettere il fallimento dell’ installazione.
Un numero limitato di successive modifiche hardware sono consentite senza che il codice della licenza sia compromesso. Per esempio, è possibile espandere la RAM senza che il programma smetta di lavorare. Non effettuare in ogni caso tentativi di inserimenti multipli del codice di licenza prima e dopo aver effettuato un upgrade, in quanto non è consentito eseguire tale operazione che andrebbe a compromettere l’ utilizzo del programma.
In caso di utilizzo di un nuovo PC, è possibile reinstallare il software ed eseguire la versione nella modalità licenza trial per 30 giorni, che permette di continuare a lavorare mentre si effettua la richiesta per una nuova licenza.
D03: Cosa succede se formatto l’ hard-disk del PC, dopo aver preso un virus ad esempio?
Eseguire una formattazione dell’ hard-disk, non fa cambiare l’ Hardware Fingerprint del proprio PC. Assicurarsi di avere salvata una copia del codice della licenza in un posto sicura prima di riformattare l’ hard-disk.
D04: Posseggo un modem USB o un dispositivo di rete in genere. E’ un problema?
Assicurarsi che la configurazione del PC sia la stessa di quando si determina l’ Hardware Fingerprint così come nella fase di installazione del software. Allo stesso modo, se il modem è normalmente connesso e operativo, accertarsi di mantenere la stessa configurazione sia quando si sta determinando l’ Hardware Fingerprint che quando si installa il software – tenendo il modem collegato al PC in entrambi i casi.
Thanks to Fabiano Fabiani for the Italian translation - David