How to Find Your Hardware Fingerprint
In French
In Italian
In German
From mid-2015 most of my software no longer requires a hardware fingerprint to obtain a licence key, so the following information is of historic interest only.
Some of my software requires that you determine the hardware fingerprint for your PC. The hardware fingerprint is a "signature" of the PC so that the software will work on that PC and not on another PC without another licence. Always send your hardware fingerprint, even if is the same as for a previous order. Doing this takes just a couple of steps.
Windows-7/8/10 - important note
If you are running Windows-7 or later, please be sure to right-click the .exe file and select "Run as Administrator" both when checking the hardware fingerprint, and when entering the licence key. There is no need for "Run as administrator" during normal operation of the program. Simply being logged in as Administrator is not enough.
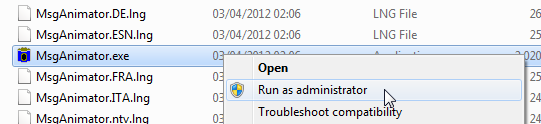
Step 1
Run the evaluation version of the software, on the PC for which you need the hardware fingerprint. This may require that you download the current version of the software, as the older versions will not have the hardware fingerprint display. The PC should be the PC where you intend to run the software, configured in exactly the same way as when you intend to install the software. For example, if you have USB modem which will be connected when the software is installed, be sure that it is also connected when you determine the fingerprint. In the example below, I've just started the unregistered HDF Viewer, and here's the opening screen, but the screen should be similar for any of my software:

You will see that there are three buttons on the dialog.
- The OK button would start the evaluation version of the program. It is greyed out for a short time to allow you to read the message in the Reminder box.
- The Enter Key button will enable you to enter a registration key, or determine the PC's hardware fingerprint.
- The Buy Now! button takes you to a Web site where you can buy the software.
Click on the Enter Key button.
If your trial licence has already expired, you can also use the Enter Key button on the Expired message dialog to determine your hardware fingerprint.
In many programs, you can also use the Help, Register
menu option to invoke the dialog below.
Step 2
Look at the Enter Key dialog:
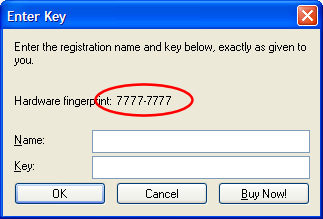
The hardware fingerprint of the PC is displayed in the middle of the dialog. You do not need to enter anything into the Name field at this stage, it is just the hardware fingerprint which I need. You can either copy this by hand, or use the mouse to select the text "Hardware fingerprint: 7777-7777" and copy it to the clipboard. To do this using the mouse:
- Place the mouse to the right of the hardware fingerprint text, i.e. after the final 7 in the example above.
- Press the left mouse button down.
- While holding the left mouse button down, sweep the mouse horizontally to the left, past the start of the "H" of Hardware.
- The text will change colour to show the selection.
- Release the mouse button.
- Press Ctrl-C (hold down the Ctrl key while pressing "C").
- This should copy the highlighted text to the clipboard.
You can now press Ctrl-V or use the Edit, Paste function to copy the clipboard contents into your e-mail about the hardware key.
There is no need to send me a screenshot of this dialog. Just copy the letters and numbers of the group into your e-mail. This will always be an eight character string, with a dash (-) in the middle. Something like: 1DC8-205B. You can type those into your e-mail or, even better, type them into the Comments field of your order to save time and get your licence more quickly. You will find the Comments field in Step 2 of ordering, towards the bottom of the page.
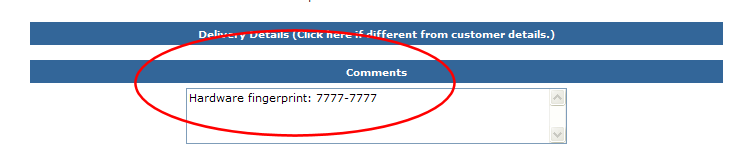
PayPal: please note that if you pay SWREG by PayPal,
any comments you make on your PayPal form are not passed on to me, so please send
me an e-mail if you use this means of payment. Thanks.
Step 3
When you get your licence code, you use this same Enter Key dialog to actually enter your registration code, or you may be able to do this from within the program using the Help, Register... dialog.
Important!
It is vital that the configuration of your PC does not change between telling me the hardware fingerprint and you entering the licence code. Don't alter any hardware, such as adding a disk or more memory, or the install will fail.
For the same reason, enter the licence key as soon as you receive it, not two weeks later!
Questions about Hardware Fingerprints
Q01: I want to run the software on two PCs
My normal software licences are for a single user. Please contact me if you want to run the software on more than one PC, such as desktop and a portable.
Q02: What happens if I upgrade or change my PC?
It is vital that the configuration of your PC does not change between telling me the hardware fingerprint and you entering the licence code. Don't alter any hardware, or the install will fail.
A limited number of subsequent hardware changes are allowed, without the licence code becoming invalid. For example, you should should be able to upgrade your RAM without the software stopping working. Do not make any attempts to enter the licence code multiple times, such as before and after the upgrade, there should be no need to do this in any case.
If you get a completely fresh PC, the software will often revert to a 30-day trial licence mode, allowing you time to request a new licence. Please note that I can only supply licence keys for the current version of the software, so you will need to upgrade to the current version before you get a new key. There is normally no charge for changed current version keys.
Q03: What happens if I reformat my hard disk - after a virus for example?
Simply reformatting your hard disk should not change the PC's hardware fingerprint. Be sure you have saved copies of the licence codes in a safe place before you reformat the hard disk, of course!
Q04: I have a USB modem or network device. Is this a problem?
Be sure that the configuration of the PC is the same when you take the hardware fingerprint as when you install the software. So if the modem is normally connected and operating, be sure that you keep the same configuration both when you determine the fingerprint and when you install the software - have the modem connected both times.
Q05: My organisation does not allow node-locked software
If you are buying a commercial licence, and your IT Department does not allow node-locked software, please contact me directly and we can come to some arrangement.
Q06: My PC is not connected to the Internet - what should I do?
Simply copy the program you have downloaded from the Internet to your other PC, and follow the steps above. You can use a memory stick, floppy or writable CD/DVD to copy the software. Once you have the hardware fingerprint, write it down carefully (it's only two groups of four characters) begin careful to distinguish 1 and l, 8 and B, etc. and let me know what it is. It's a hex number, so it contains just 0..9 and A..F. To transfer the licence key back to the PC, use the same transfer mechanism to get the key into the software. You can simply type the key in, but do be careful to get it right!